If you’re using PayPal to pay for a flight, your vacation or any other product in a foreign currency, the tool will automatically convert the sum into your local currency. This service is called Dynamic Currency Conversion. And if you thought that this is not only convenient but also free, you’re wrong. PayPal charges a fee of around 2.5%.
Of course, the Fortune 500 company from San Jose isn’t the only one charging fees for transactions in foreign currencies. Many credit cards will also add a certain percentage on top of your bills.
But there is a way to avoid PayPal’s currency conversion. When selecting a card to pay for your transaction, you can turn off the automatic PayPal currency conversion by clicking see currency options.
Now choose the currency you want to use for your payment:
Now, your credit card will be debited in your preferred currency. Unfortunately, this has to be done separately for every purchase. However, you can at least set the currency options for automatic payments. We are going to explain how to convert with your card instead of converting with PayPal.
Table of contents
PayPal disabled the option to permanently deactivate the currency conversion for a specific card in certain countries. This guide won’t work beyond step 3 anymore.
Automatic Payments
Time needed: 3 minutes
The good news is that there is a way to deactivate the option to convert currencies with automatic payments, at least. But just like it is the case with many features that are beneficial for customers, it isn’t that easy to find out how to change the settings. So, we’ll walk you through the process.
- Log-in
First, you have to log-in to your PayPal Account and switch to Settings:
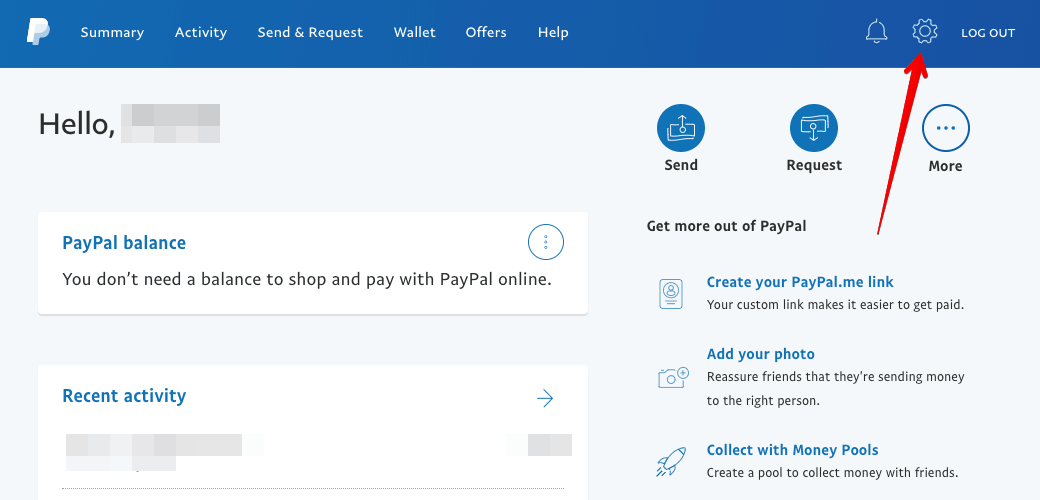
- View Automatic Payments
Once you’re on the home-screen, click the tab Payments and select View for Manage your Automatic Payments.
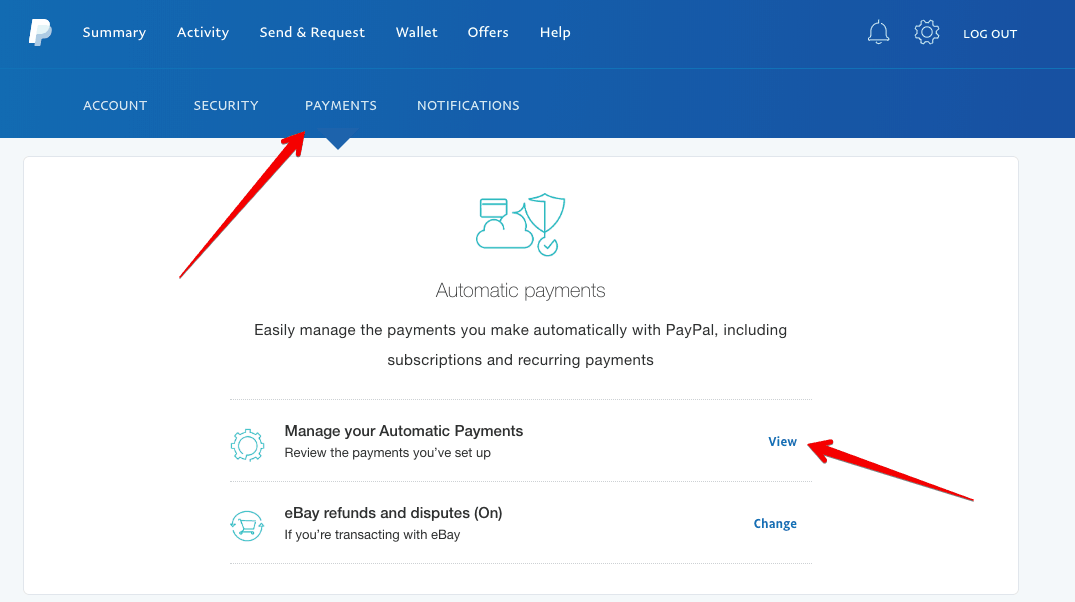
- Manage Automatic Payments
Now you’ll see a list of merchants that you activated automatic payments for. Tip: If you’re seeing this page for the first time, now might be an excellent moment to delete all automatic payments that shouldn’t show up here any more!
To proceed, click on one of the names of the merchants on the left side, as shown on the screenshot below. After that, you have to click on bank or card on file under payment method.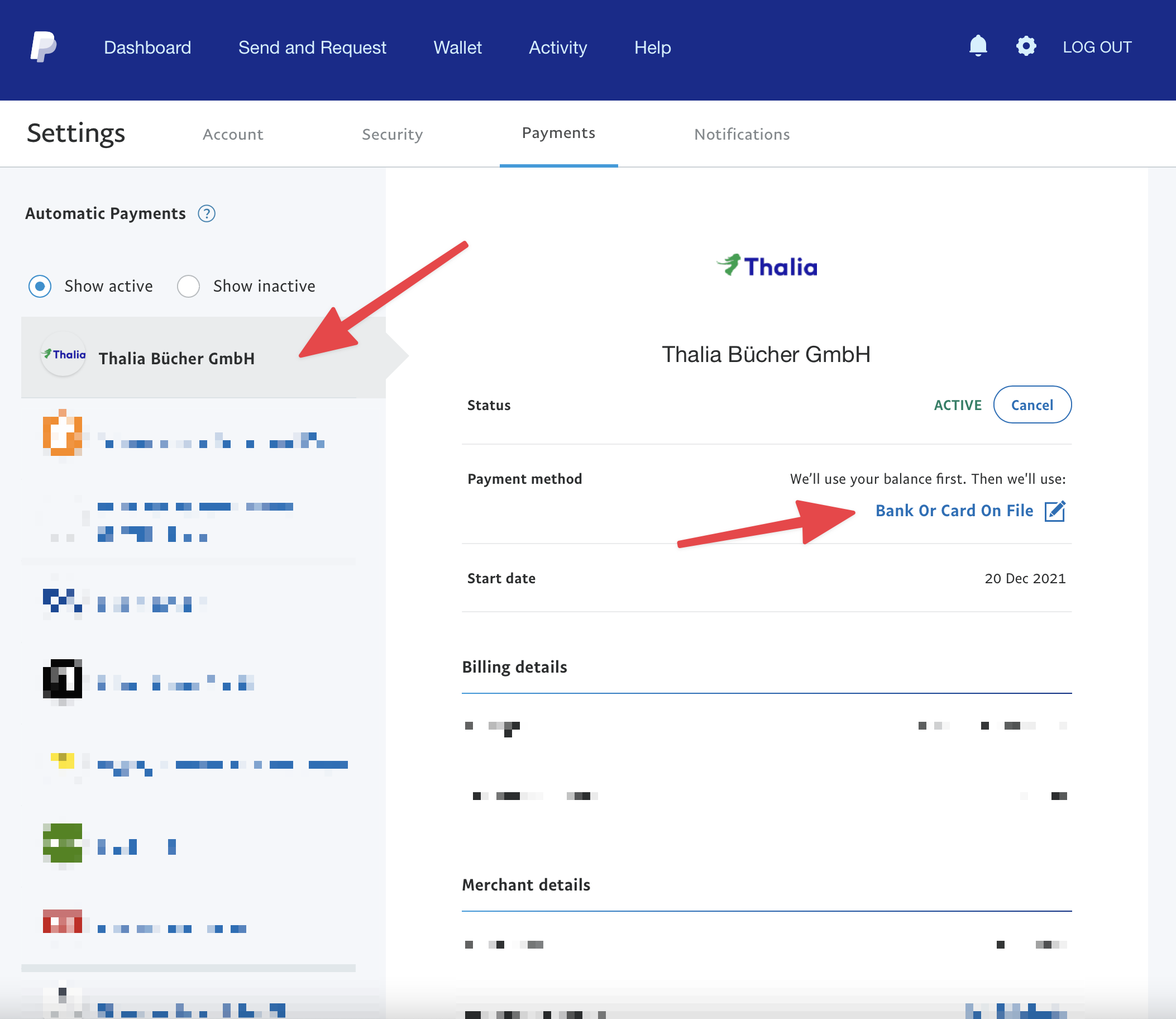
- See Conversion Options
Once you clicked that link, the next page will show all your methods of payment. Including the credit cards, that you added to your wallet. And below your (Visa and MasterCard) cards, you will have the possibility to change the Conversion Options.
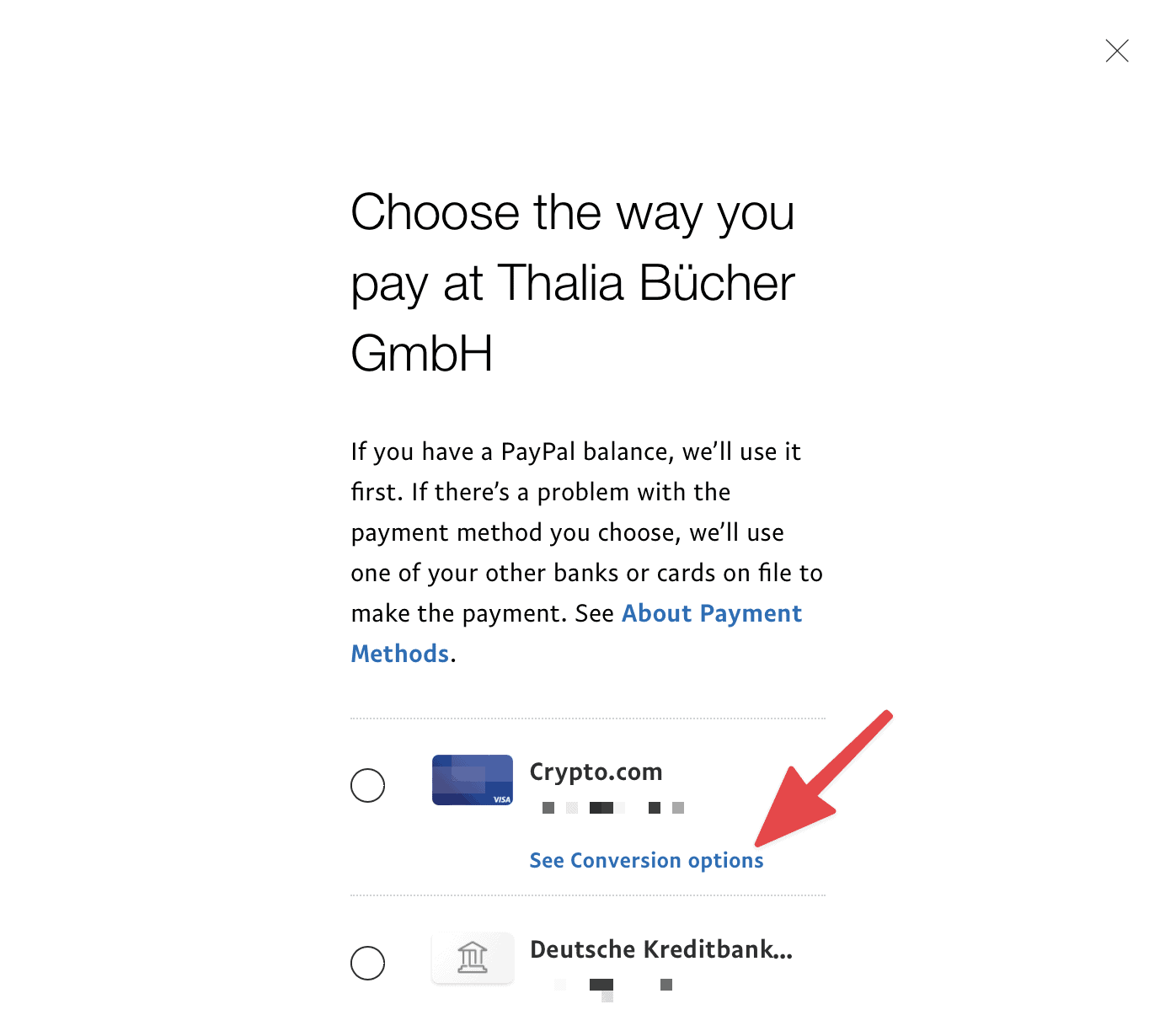
- Adjust Conversion Options
This brings us to the last step. Click the bottom check-box (second option). It should say: ‘Convert With XXX’. Hit the Agree button, and you’re good to go!
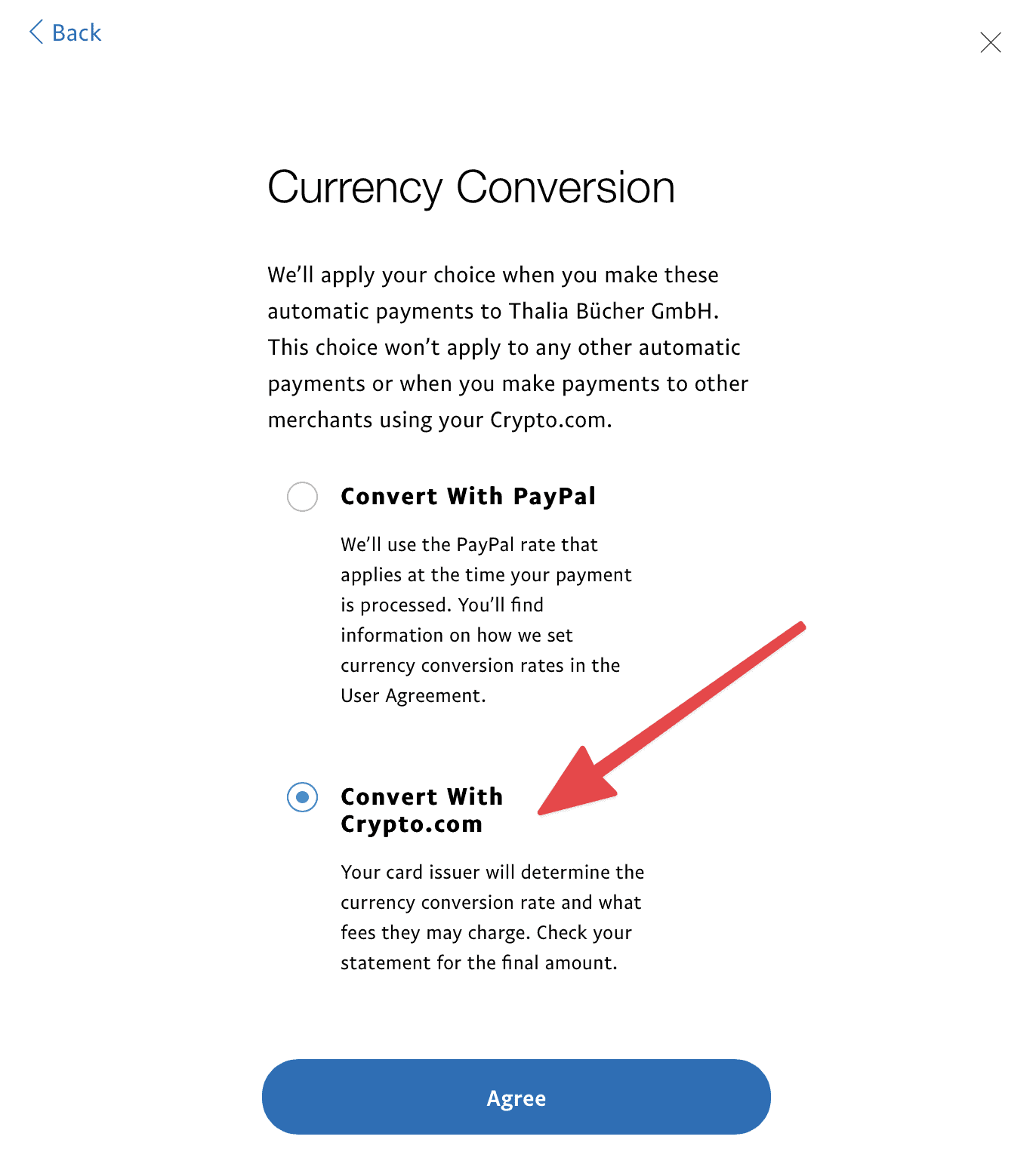
- That’s it
From now on, PayPal will charge your credit card in foreign currency, and it is up to you (better: your bank or credit card company) how much fees you’ll be paying.
From now on, PayPal will charge your credit card in foreign currency, and it is up to you (better: your bank or credit card company) how much fees you’ll be paying.
Currency Accounts
You can also add different currencies to your PayPal account. However, this is only useful if you have money transferred to your account in those foreign currencies. Otherwise, the amount will simply be converted and debited from your bank account.
You can add a new currency to your PayPal account under Wallet:
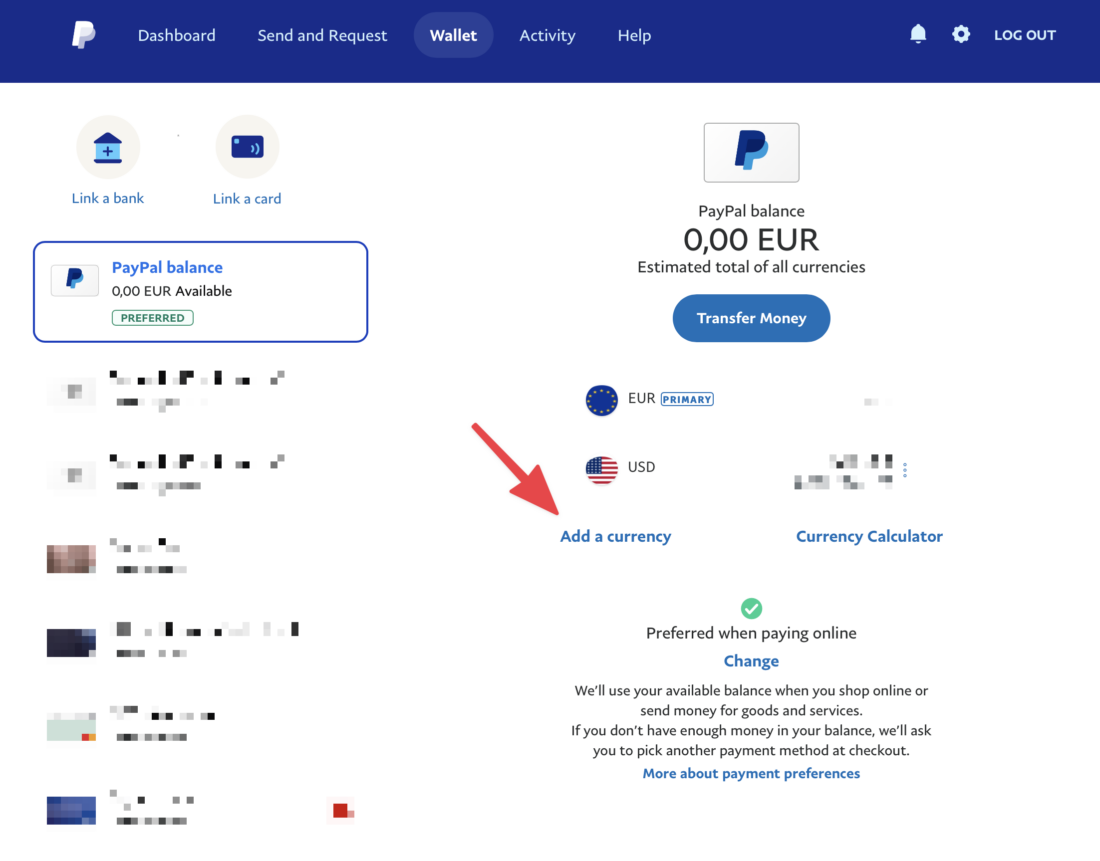
Cover Picture: © pic3d - Fotolia.com

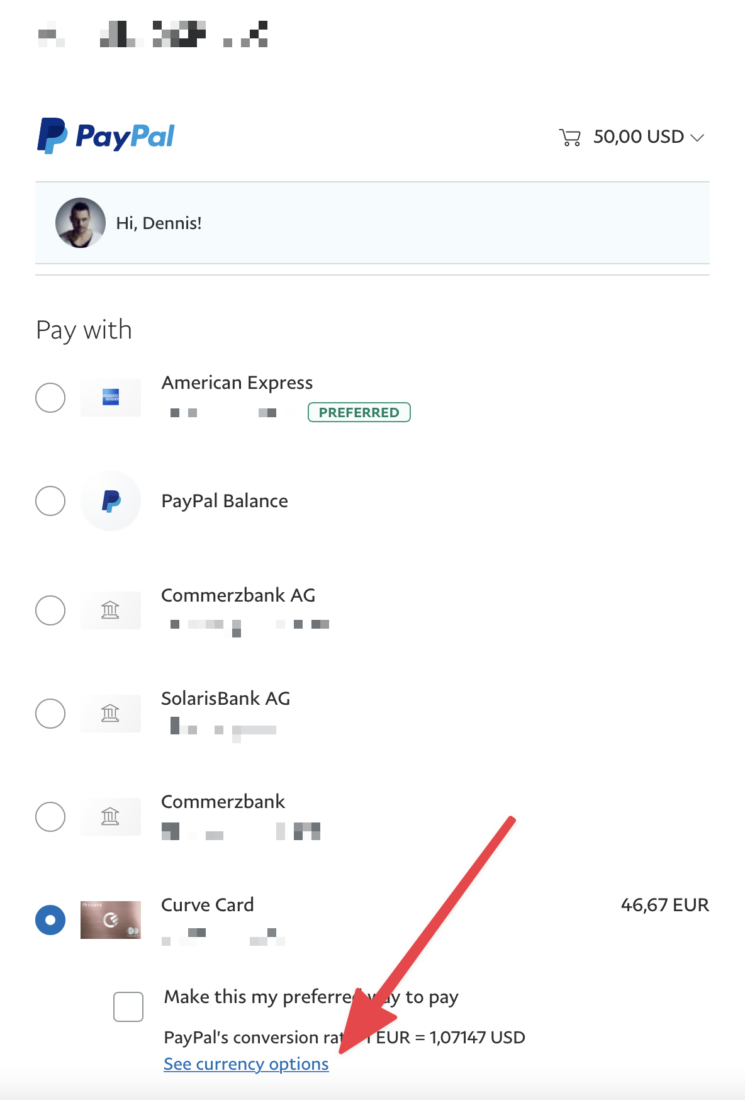
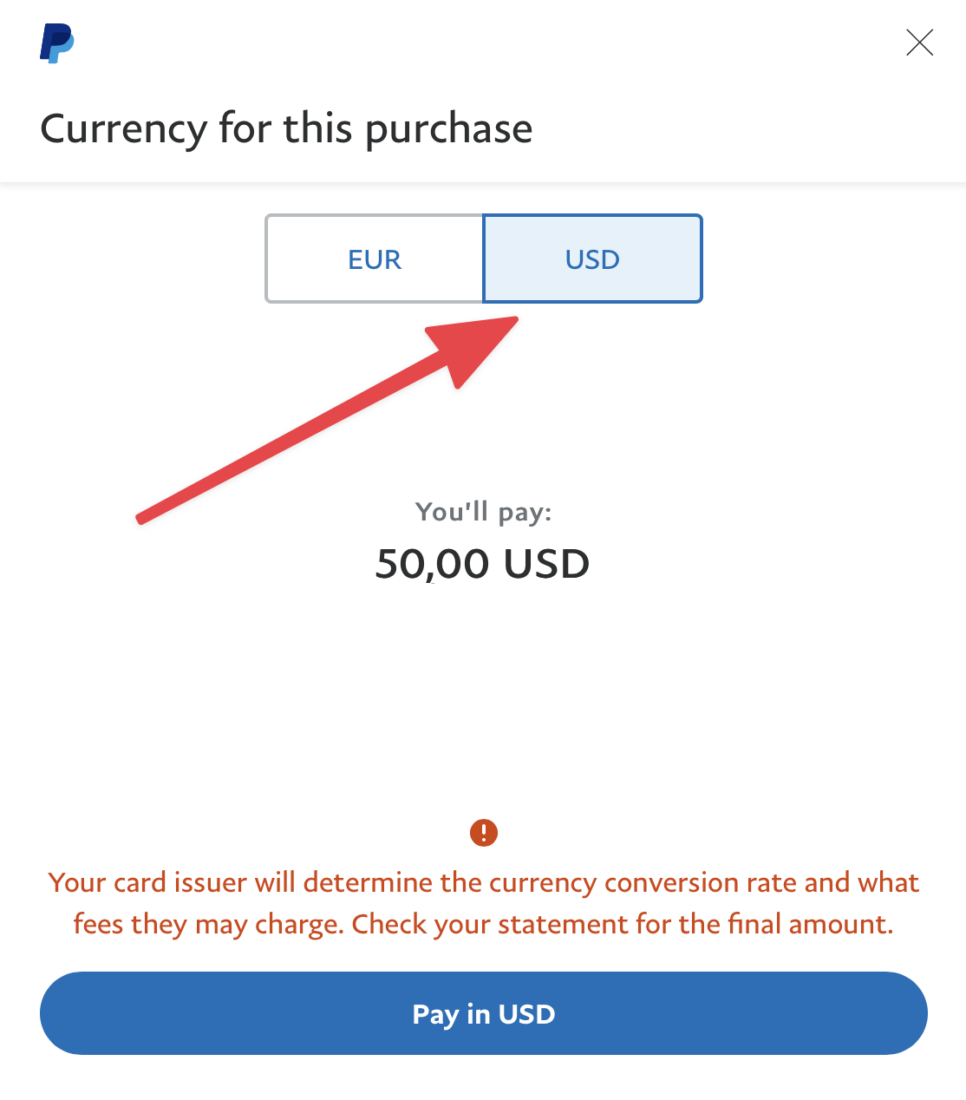
Comments (20)
This way is not possible anymore. But it annoyed me so much that I developed an addon for it that automatically changes it without having to think about it. I kept forgetting to change it and therefore paid an extremely high fee. You are welcome to take a look.
Hi Joni! Thanks for sharing your add-on. Since it has no reviews, we have removed the link – but the idea sounds interesting. Feel free to repost it in the future when it has gained some positive reputation.
Very helpful, thanks. Although when I tried to follow these steps just now every time I got to the card link it said “Sorry, unexpected error, please try later.” Paypal being sneaky I suspect.
Thanks for sharing an amazing post on conversion. This information is very helpful for us.
It works, but you have to set it up for each automatic payment.
Funding sources is there, but it’s not relevant anymore.
Hello, this article is not helpful for me too, I use PayPal in Georgia so this instuction is not fit for me… I have tried all my best but could not follow this instrucions… My version is different could you help me with somthing different way ??? I need this currency not to be chaneged without my permision..?????
Hi Nini! Thanks for giving us notice. We will try to find a solution for different country sites.
Thanks for the article but no “old site” for me either. From France.
Thank you, Manol, I noticed too late that PayPal used their “convenient” autoexchange of 1.14, when mid-markett is 1.19 and my bank exchanges for 1.18. That’s basically like paying 4% fee. And it seems the only way to disable is your 5 step method, I couldn’t find how to disable it in more logical and convenient places.
Also it seems that this way disables the fee only for one active subscription, you still need to repeat the process for every new one.
Quite shady, I’ll avoid the company whenever there is an alternative payment option.
Hi,
I had a ridiculous unauthorized currency conversion where the seller was asking a payment in EUR I used a card in EUR and everything happened in EUR, except for Paypal ultimately charging my card in another currency without any notice.
So I found this post and then also found how to still see the d*mn “see conversion options” link.
Once you go the automatic payments screen, select one vendor on the left. Their details will show on the right.
The second line reads “Payment method” and next to it there is a text “We’ll use your balance first. Then we’ll use: “.
And then comes the name of the payment method (which in my case was my credit card) underlined.
So when you click on the link you go to a screen where it reads “Choose the way you pay at XXX (name of vendor)”.
And then underneath the credit card there is the “see conversion options” link from where you could set your preference.
Does not work anymore. There is no old site.
Hi Damir,
please try the new option right at the beginning of our article.
The same as Gaby. Unfortunately info in this page is no longer helpful. After step “4. Set Available Funding Sources” you get new minimalist list of credit cards with checkboxes and Save/Cancel buttons and nothing more. Probably some new feature is being rolled out, right now. Some people might be getting old version. Spent a lot of time clicking around. But step 4 is gone. The only thing remaining is probably to set primary currency on your PayPal balance. Which is not a great option either.
Hi! Thanks for your feedback. You’re right, PayPal seems to have rolled out changes for the procedure to disable the DCC. We updated the article accordingly.
doesn;t work any more.
They removed the ” Manage automatic payments ” link that takes you to the old site.
Hi there! Thanks for leaving a comment. I just tested our How-To guide with my private account and could still find the “Manage automatic payments” link as described. If you find the time, it would be great if you could let us know which country version you are using.
Hello.
The SET AVAILABLE FUNDING SOURCES option is no longer available in the menu.
Yes you are right.
There is no that option any more!
Thank you very much for that tip, i use it a lot and wasn’t aware of that at all!!!
Thanks for your feedback! We’re happy that you liked the article.